83版射雕英雄传歌曲一共只有8首。1、《铁血丹心》《铁血丹心》是1983年罗文,甄妮演唱的歌曲,收录于电视剧《射雕英雄传》,也是电视剧《射雕英雄传之铁血丹心》的主题曲。2、《一生有意义》《一生有意义》是由罗文和甄妮演唱的一首歌,收录于专辑《
如何更新自己的显卡驱动 怎样更新显卡驱动
步骤/方式1右击计算机点击管理步骤/方式2进入到设备管理器窗口后,我们选择“显示设备器”,双击显卡类型。步骤/方式3当进入到显卡属性页面后,我们转移到驱动程序页面。这时点击更新驱动程序步骤/方式4在弹出的选项中点击“自动搜索更新的驱动程序”
步骤/方式1
右击计算机点击管理
步骤/方式2
进入到设备管理器窗口后,我们选择“显示设备器”,双击显卡类型。
步骤/方式3
当进入到显卡属性页面后,我们转移到驱动程序页面。这时点击更新驱动程序
步骤/方式4
在弹出的选项中点击“自动搜索更新的驱动程序”软件。
步骤/方式5
点击自动搜索更新的驱动程序软件后,若找到合适的软件就会提示我们进行安装。
步骤/方式6
最后等待电脑升级显卡驱动完成即可。
步骤/方式1
右击计算机点击管理
步骤/方式2
进入到设备管理器窗口后,我们选择“显示设备器”,双击显卡类型。
步骤/方式3
当进入到显卡属性页面后,我们转移到驱动程序页面。这时点击更新驱动程序
步骤/方式4
在弹出的选项中点击“自动搜索更新的驱动程序”软件。
步骤/方式5
点击自动搜索更新的驱动程序软件后,若找到合适的软件就会提示我们进行安装。
步骤/方式6
最后等待电脑升级显卡驱动完成即可。

更新显卡驱动的方法因显卡品牌和型号而异,但一般来说可以按照以下步骤进行:
1. 确认显卡品牌和型号:可以在电脑设备管理器中查看显卡的品牌和型号,或者在显卡上查找标识。
2. 下载最新的显卡驱动程序:可以在显卡品牌官网或者显卡芯片制造商官网上下载最新的显卡驱动程序。
3. 卸载旧的显卡驱动程序:在安装新的显卡驱动程序之前,需要先卸载旧的显卡驱动程序。可以在电脑的控制面板中找到“程序和功能”选项,然后找到旧的显卡驱动程序并卸载。
4. 安装新的显卡驱动程序:下载最新的显卡驱动程序后,双击运行安装程序,按照提示进行安装。
5. 重启电脑:安装完成后,需要重启电脑使新的显卡驱动程序生效。
需要注意的是,在更新显卡驱动程序之前,最好备份重要的文件和数据,以免出现意外情况导致数据丢失。同时,也要确保下载的显卡驱动程序是适用于自己显卡型号和操作系统版本的。
如何更新自己的显卡驱动 扩展
右键选择左上角的【我的电脑】,在弹出的选项中点击底部的【属性】,轻点左方的【设备管理器】,在win10设备管理器对话框中,向下滑找到并双击【显示适配器】,展开的显示适配器选项中,选择需要更新的显卡,右键点击,轻点进入【更新驱动程序】,在新弹出的更新程序对话框中,选择更新方式;
点击【自动搜索更新的驱动程序软件】,等待搜索,若显卡是最新的,则不需要更新,若提示有更新,点击更新即可,其次双击进入【360驱动大师】,点击【驱动安装】,等待检测,检测完成后会显示可升级的驱动,点击后方的【升级】即可更新驱动。

步骤/方式1
右击计算机点击管理
步骤/方式2
进入到设备管理器窗口后,我们选择“显示设备器”,双击显卡类型。
步骤/方式3
当进入到显卡属性页面后,我们转移到驱动程序页面。这时点击更新驱动程序
步骤/方式4
在弹出的选项中点击“自动搜索更新的驱动程序”软件。
步骤/方式5
点击自动搜索更新的驱动程序软件后,若找到合适的软件就会提示我们进行安装。
步骤/方式6
最后等待电脑升级显卡驱动完成即可。

相关文章
- 详细阅读
-
河北经济生活频道所有主持人 河北电视台经济频道详细阅读
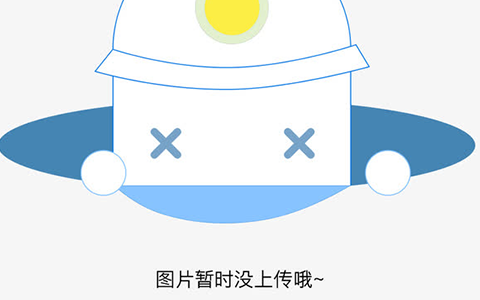
1,方琼方琼,1974年1月4日出生于河北省石家庄市,中国中央电视台、河北电视台主持人。1999年5月,主持河北电视台的娱乐栏目《激情九九》,2003年进修于中国传媒大学,同时在中央电视台主持《选择》、《童言无忌》、《三星智力快车》等栏目。
-
电脑的声音的插口是在主机前面的哪里啊 电脑前面插孔没声音详细阅读

这么说吧,后置音频口的插口是焊接在主板上的。前置音频口的跳线当然也是焊接在主板上,但却需要一组连接线连接到机箱前面的插口上。而这组连接线在从主板到机箱前面板的路程中,通常会需要绕过硬盘、电源,如果跳线位置或布线设置不合理的话,还会绕过更多的
-
火炬之光2互联网联机怎么连 火炬之光2如何联机详细阅读

1、在联机的时候请把IP设置在一个段内,然后把防火墙关了,否则会出现找不到房间的情况。首先线连,就是把防火墙关闭,更改各自的本地连接IC/PC一台机器改成192.168.10.1另一台最末尾改2,然后用一条网线连接两台电脑的卡口,开始运行(
-
魔兽世界plus版德鲁伊练级什么天赋 魔兽世界德鲁伊天赋详细阅读

在魔兽世界plus版中,德鲁伊练级的天赋选择推荐如下:15级天赋选择血性狂乱,主要用于5人本。25级天赋选择野性冲锋,适合操作6的玩家。30级天赋选择恢复亲和,适合副本、PVP、野外,回复能量非常强,在装备不够的情况下完全可以保命。35级天
-
广州从化有哪些景点 从化有什么旅游景点详细阅读
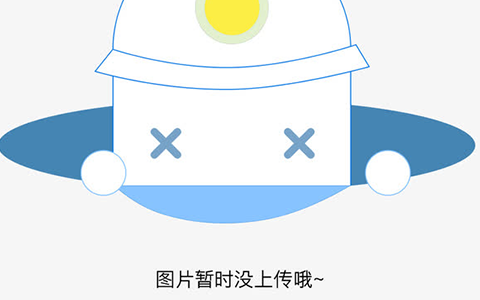
从化区以珍稀温泉闻名于世,有“中国温泉之都”之美称,且素有“北回归线上的明珠”和“广州后花园”之誉。境内有100多个湖泊水库,12万公顷青山,森林覆盖率67.2%。有旅游景区近20处,包括碧水湾温泉度假村、广州抽水蓄能电厂旅游度假区等国家4
-
武汉警官职业学院录取条件 职业学院报名条件详细阅读
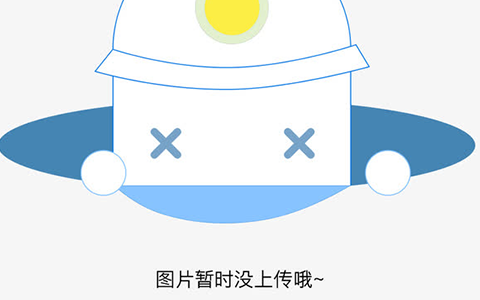
具体条件:1、政治思想:考生思想进步,品行端正,政治合格,无违法违纪记录。2、年龄要求:考生在18一40周岁,中国国籍3、身体素质:考生身体健康,五官端正,体型匀称,无生理缺陷,无心理障碍,无传染疾病,无文身。4、高考成绩:考生成绩须达到所
-
御龙在天手游弓箭用什么宝石 御龙在天星辰宝石详细阅读

在御龙在天手游》中,弓箭职业可以使用以下类型的宝石来提升属性和增强战斗能力:1 穿刺宝石:增物理穿刺属性,加对敌人防御的负面影响。2. 暴击宝石:增加暴击属性,提高暴击几率和暴击伤害。3. 破甲宝石:增加破甲属性,减少敌人的物理防御能力。4
-
为什么我家鼠标点一下就变成点两下的效果呢 鼠标点一下变两下详细阅读

1.设置系统 鼠标不灵敏可能是电脑系统设置的问题,进入控制面板中鼠标管理的指针选项,取消提高指针精确度,将鼠标的灵敏度调到中间位置即可。2.换鼠标垫 鼠标不灵敏可能是鼠标垫的问题,鼠标垫与鼠标不匹配会导致鼠标不灵敏,这时需要更换一个新的鼠标
-
音乐学师范类跟音乐学有什么区别 音乐学专业详细阅读
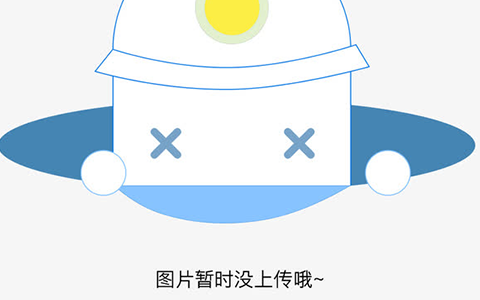
1、不同的学习内容音乐学主要研究音乐史、音乐学理论、中外民族音乐、教育学、美学、作曲技法理论、钢琴或其他乐器演奏等。学习表演、音乐技术理论、音乐史、民族音乐、合奏(演唱)等。音乐教育、学习音乐理论和视唱练耳,声乐和器乐仪器(包括国外),和谐
-
白手起家创业最佳方法 白手起家做什么赚钱详细阅读

白手起家创业指的是没有任何资本和资源,在没有外援的情况下,靠自己的努力和智慧,从零开始创业。当今社会,白手起家的创业者是激增中的群体,他们抓住了机会,迎合了市场,通过自己的努力,成功地创立了一个公司。那么,白手起家创业最佳方法是什么呢?在本

